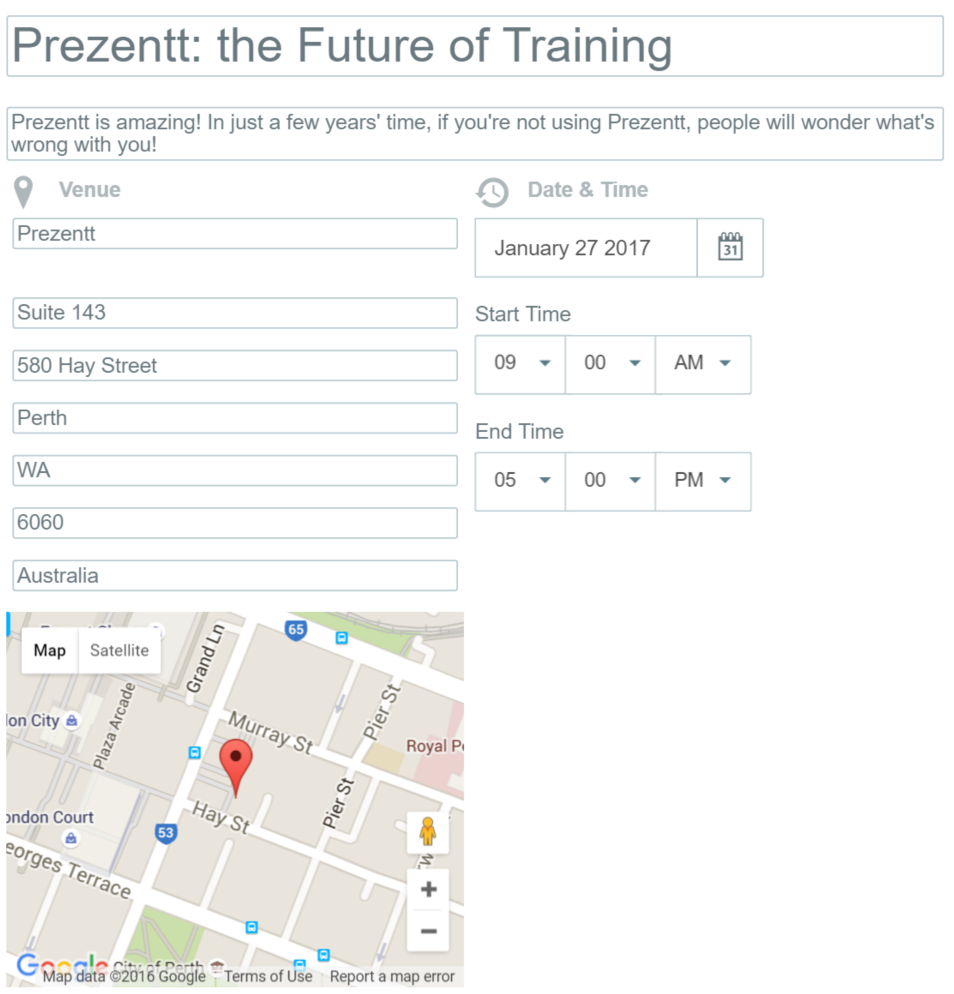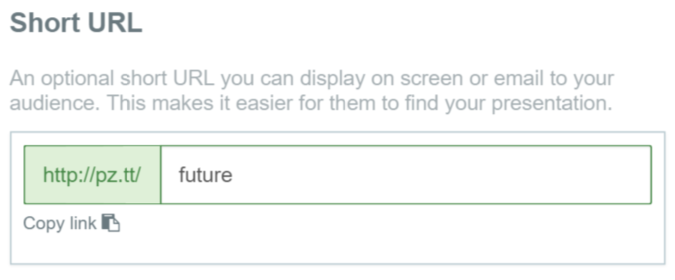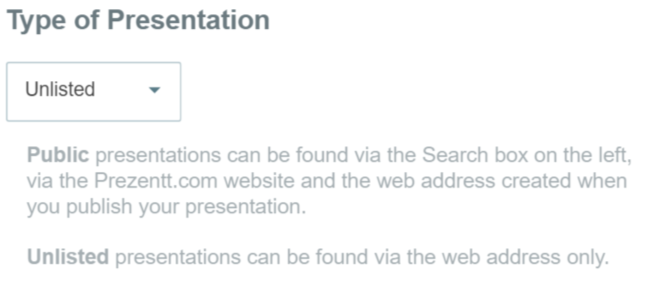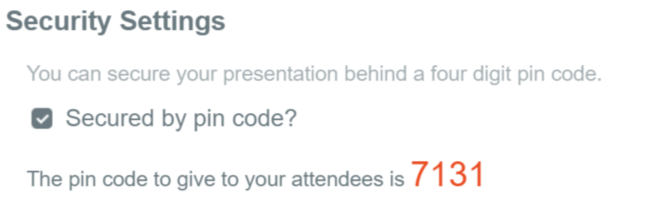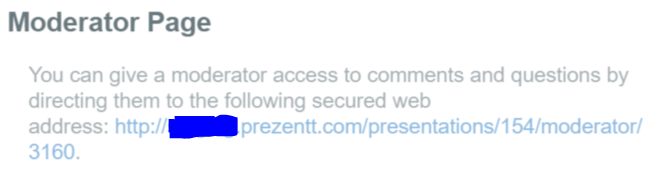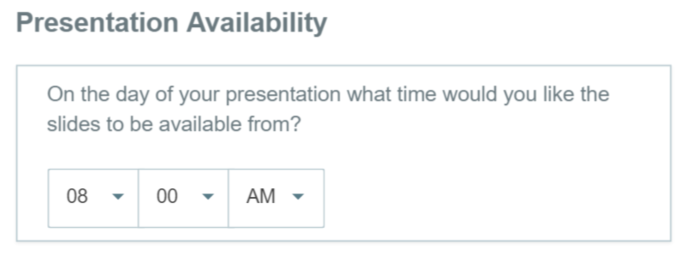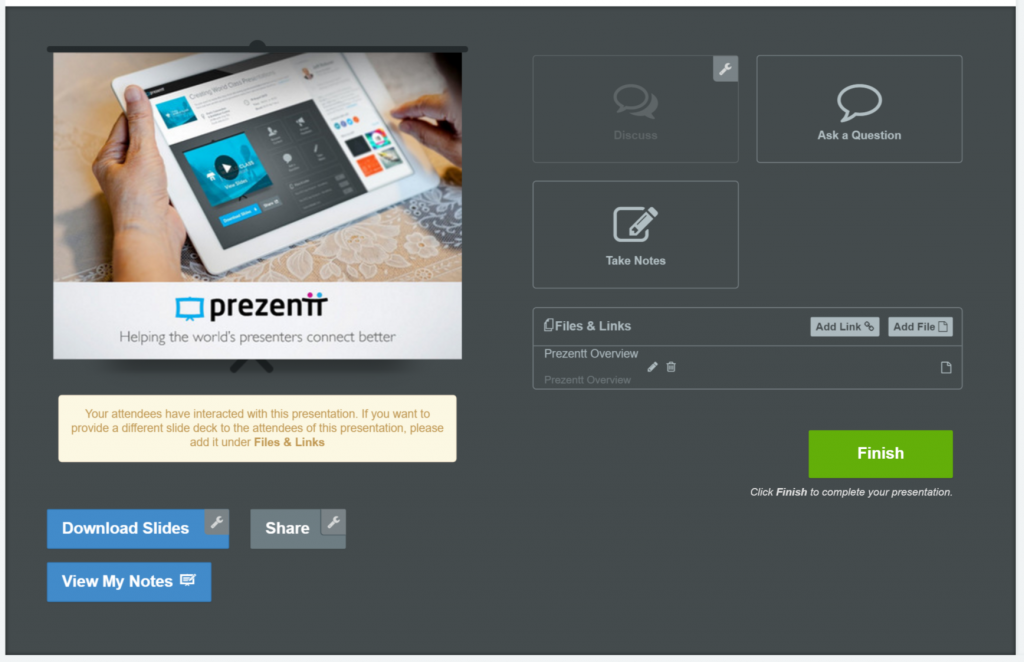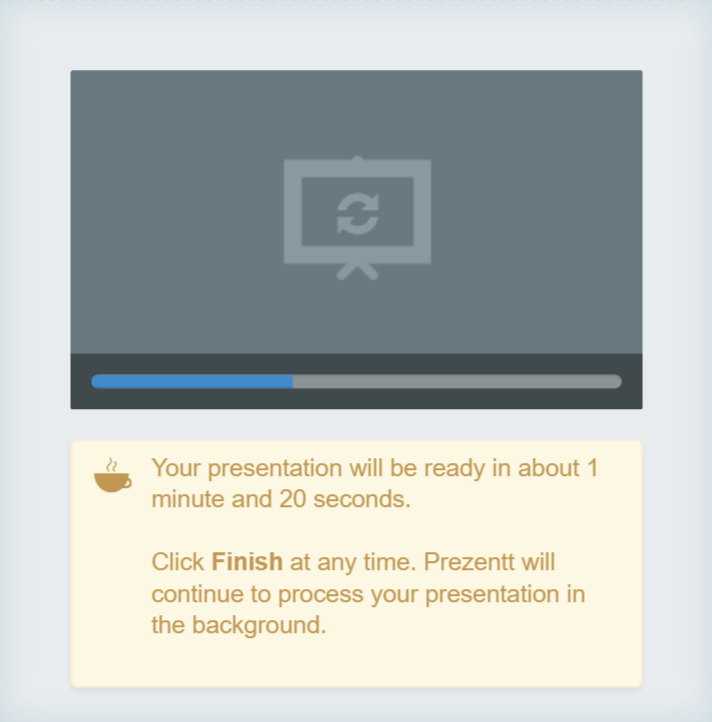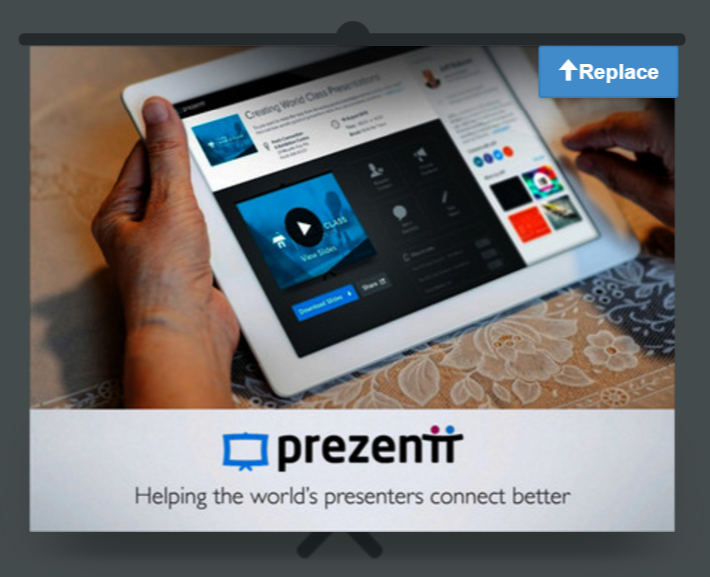All versions (except as noted below)
Basic Details
Enter the basic details about your upcoming training course: title, description, address, date & time.
Prezentt uses the address to calculate the correct timezone, which is used for:
- Preventing attendees from accessing your materials before the designated time (see below)
- Sending a follow-up e-mail to attendees after the course has finished
Short URL
Create a unique, short hyperlink to your presentation e.g. http://pz.tt/future
This is sent to the attendees you upload.
You can also display it on-screen when you’re starting your course.
Presentation Type
Control how people can find your presentation.
For training courses & private presentations, choose Unlisted so people won’t accidentally stumble across your materials.
Unlisted presentations can only be accessed using the Short URL link you created above. If you want even more security, enable the PIN (below).
For public events, choose Public as this allows people to find your presentation via the search box.
Security Settings
Corporate/Enterprise version
Enabling this option requires users to not only have the correct link, they must also enter the PIN shown.
This provides an extra layer of security because the presenter would only give out the PIN on the day of the presentation, to those present in the room.
In addition, the PIN expires at the course end time so attendees must:
- Have the correct link to find the presentation;
- Enter the correct PIN; and,
- Login for the first time before the course ends.
Provided an attendee has logged in before the course ends however, they will have ongoing access as the expiry function only prevents new logins from occurring after the end time.
Moderator
Corporate/Enterprise version
In larger courses, you are more likely to get questions from your audience via Prezentt. As such, you may have a Moderator or Chairperson assisting you with these.
E-mail this link to your Moderator so they can see questions from attendees and pick the best ones to ask on behalf of the attendees.
If you don’t have a Moderator, you could open this link on your phone or tablet to see the questions that arise.
Don’t worry: Prezentt won’t disrupt your presentation by putting attendee questions on top of the slides you’re showing on the main screen.
Availability
Set the time from which your attendees can access your slides and materials.
This uses the timezone at the course address specified above.
It allows you to send out the Short URL ahead of time, without worrying that attendees will access your materials.
Files, Links & Sharing
Slides
You can upload any sized slide deck.
Prezentt processes the slide deck, splitting it up into individual images. The more slides there are, the longer this process takes.
It’s important not to leave the page until your slides have been uploaded. However, once they’ve been uploaded and Prezentt starts processing them, you can click to another page and Prezentt will continue in the background.
You can make changes to the slides at any time, provided your attendees haven’t started interacting with these e.g. taking notes. Simply click Replace in the top right corner of the slides and upload a new PDF.
You can either drag & drop files onto the slide area, or Browse to the file. See also Updating a Presentation
Download Slides
If Download Slides is enabled, attendees will be able to download a PDF copy of your slides.
Disabling the download means that an attendees would have to manually copy each image of each slide into a file, which is much harder.
Share
If Sharing is enabled, a button is added to the attendee view, and they will be able to share the presentation, files/links, or individual slides on social media. You can set the default message displayed for each social media channel.
If disabled, the sharing buttons are not displayed, making it more difficult for an attendee to share content.
Discuss
If Discuss is enabled, a button is added to the attendee view, and they will be able to discuss amongst themselves using Prezentt. i.e. all attendees will see comments from all other attendees These discussions are not moderated.
Files & Links
You can upload as many files and links as you wish. File size is unlimited.
Files and links can be uploaded at any time, even during the course. Uploaded files/links are immediately accessible by all attendees at your course.
This allows you to:
- Share a file/link to answer an unexpected question.
- Provide access to exercises/workbooks, thereby avoiding the need to burn CD’s or USB’s.
- Share photos e.g. of brain-storming ideas or group participants
- Share ideas/discussion notes captured electronically
Updating a Presentation | Copying a Presentation | Prezentt in the Room