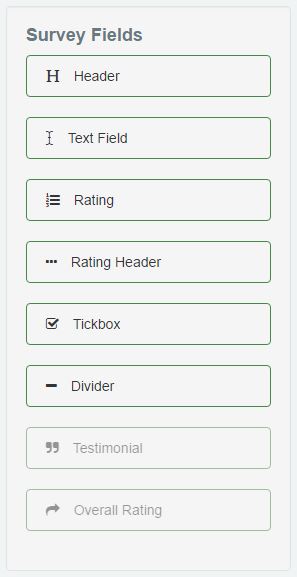Corporate/Enterprise version
The Survey Editor lets you customize or create a custom survey, assessment test or poll.
It has two modes:
- Edit Survey: for editing and creating the survey form
- Preview Survey: to see what it will look like for your attendees
Edit Survey Mode
Survey Title
Edit the survey title (“Course Evaluation Template 1 2” in the example below) by clicking on it and typing your new title.
Survey Questions
Click and drag the Survey Fields across to the Survey Editor to place each one where you’d like it.
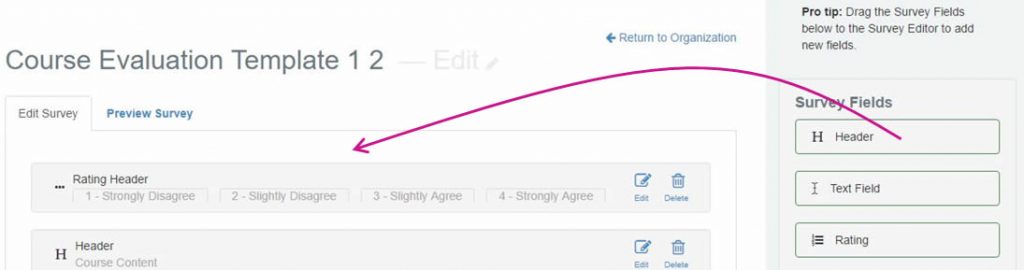
When you drag a Survey Field into the Survey Editor, click Edit to customize the text, or Delete to remove it.
Survey Fields
- Header: a text heading with larger font and space before and after it e.g. to provide subtitles for your survey sections.
- Text Field: a single or multi-line text box e.g. to ask a question (single line), or gather an attendee’s comments (multi-line).
- Rating: allow your attendees to click a number between 1-5 to provide their rating e.g. “The objectives of the course were met:”. Use this with the Rating Header to ensure attendees know what each value means i.e. is a rating of 1 terrible or excellent?
- Rating Header: usually placed near the top of the survey or section that has Rating fields, this tells attendees what each number means.
- Tickbox: lets your attendees click either Yes or No in response to your question e.g. “Would you like fries with that?”
- Divider: a single horizontal line you can use to divide survey sections
- Testimonial: this field can only be placed once onto a survey. It’s used in conjunction with the Overall Rating field to collect a testimonial from an attendee which the attendee will be prompted to share on their social media if the attendee’s Overall Rating is 70% or higher (e.g. >=3 of 4, or >=4 out of 5).
- Overall Rating: the attendee’s overall rating for the survey and can only be placed once onto a survey. This is used with the Testimonial field to prompt the user to share their Testimonial if the attendee’s Overall Rating is 70% or higher.
Fields placed into the Survey Editor will only be displayed once text is added to them (except for Dividers).
Preview Survey Mode
Click this at any time to see how your survey will look when viewed by an attendee.
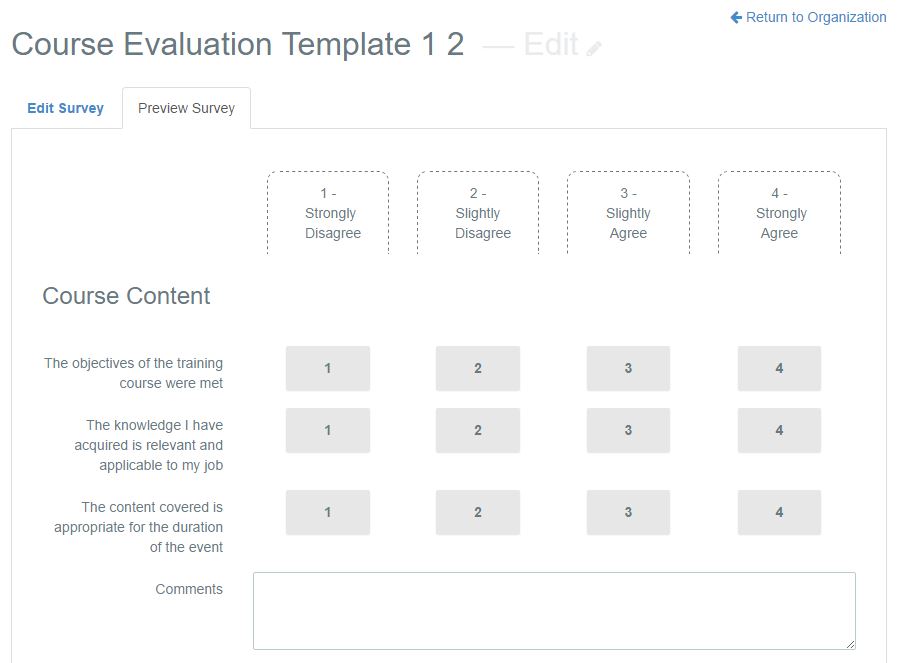
Survey Editor Tips
- Repeat the Rating Header at regular intervals on your survey so users can remember what each number means without having to scroll to the top of the page or section.
- Preview your survey often to ensure it’s looking the way you want it to.
- There is NO NEED to ask the attendee their name or contact details. All this information is automatically tracked by Prezentt.
- All survey responses are identified with the attendee logged in at the time.